
Handleiding afbeelding plaatsen in Wordpress
Afbeeldingen op je WordPress website
Verduidelijk je teksten met afbeeldingen
Welkom in de speciale “WordPress handleidingen” sectie op Tussendoor.nl. Deze keer behandelen we het toevoegen van afbeeldingen en andere media in WordPress. Naast deze handleiding heeft Tussendoor nog tal van andere WordPress handleidingen online staan om je op weg te helpen in WordPress.
Afbeeldingen worden veel gebruikt op websites. Een website zonder afbeeldingen zien er al snel saai uit. Afbeeldingen kunnen een goede indruk geven van je bedrijf of product. Daarbij wordt er via Google Afbeeldingen veel gezocht op algemene zoektermen, dus ook op je product en/of dienst. Deze afbeeldingen leiden dan weer naar je website. In deze handleiding gaan we in op het plaatsen van afbeeldingen via WordPress.
Afbeeldingen plaatsen in een bericht of pagina
Een afbeelding kan geplaatst worden in een pagina of een bericht. In het onderstaande voorbeeld gaan we een afbeelding plaatsen in een bericht.
Klik in het linker menu op berichten en selecteer het bericht waarin je een afbeelding in wilt plaatsen. Wanneer je het juiste bericht hebt geselecteerd kunnen we een afbeeldingen gaan plaatsen.
Klik boven de grijze balk van de WYSIWYG editor op de knop “media toevoegen”. Je komt nu terecht in de Mediabibliotheek. In deze mediabibliotheek vind je de afbeeldingen die op je website zijn geplaatst.
Om een afbeelding te plaatsen op je website moeten we deze eerst uploaden. Klik bovenin op “bestanden uploaden”.
In dit scherm kunnen we een afbeelding selecteren en uploaden op twee manieren.
- Optie 1: Sleep de afbeelding in het WordPress scherm;
- Optie 2: Klik op bestanden selecteren en selecteer de gewenste afbeelding om te uploaden. De afbeelding is nu geüpload.
De afbeelding plaatsen
De afbeelding is nu automatisch geselecteerd. Aan de rechterkant zie je verschillende instellingen.
- Voer bij de titel de titel van de afbeelding in;
- Voer bij de Alt tekst een alternatieve titel in;
- Geef bij uitlijning aan of je je afbeelding wilt uitlijnen;
- Bij de optie “link naar” kun je er voor kiezen om de afbeelding te linken naar de afbeelding zelf, een bestand of nieuwe pagina.
Wil je dat er niets gebeurd met de afbeelding als er op geklikt word, zet dan de optie op “geen”.
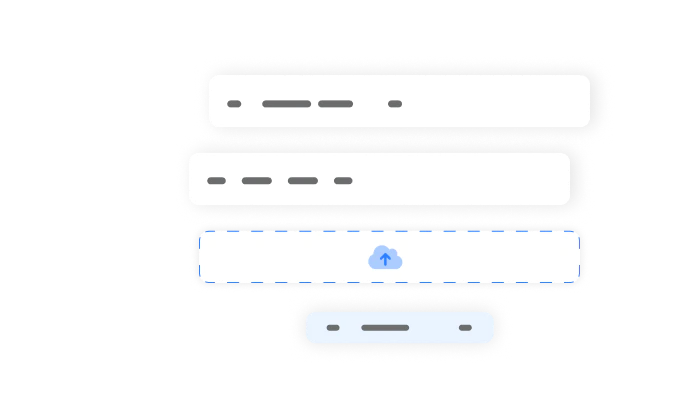
Vul vervolgens de gewenste afmeting in, je hebt hierbij standaard vier opties.
- Thumbnail
- Gemiddeld
- Groot
- Volledige grootte
De thumbnail is de kleinste versie. Wanneer je de afbeelding gelinkt hebt met het mediabestand zelf, in dit geval de afbeelding, zal de afbeelding vergrootten wanneer er door een bezoeker op geklikt wordt.
Klik vervolgens op de blauwe knop invoegen in bericht om de afbeelding aan het bericht toe te voegen.
Media verplaatsen
Je kunt de afbeelding verplaatsen ook verplaatsen binnen het bericht. Dit doe je door deze te kopiëren en te plakken.
- Selecteer hiervoor de afbeelding;
- Knip de afbeelding door de toetsencombinatie ctrl + c (Windows) of cmd + c (Mac) te gebruiken;
- Klik op het gebied waar de afbeelding geplaatst moet worden;
- Plak de afbeelding met de toetsencombinatie ctrl + v (Windows) of cmd + v (Mac);
- De afbeelding is nu verplaatst.
Het bericht publiceren
Wanneer je tevreden bent over de plaatsing van de afbeelding kun je je bericht weer opslaan en publiceren / opslaan op de website.
Klik hiervoor op de blauwe knop “bijwerken”.
De afbeelding is geplaatst en het bericht is bijgewerkt. Controleer voor de zekerheid altijd het uiteindelijke bericht om er zeker van te zijn dat alles naar wens is.
