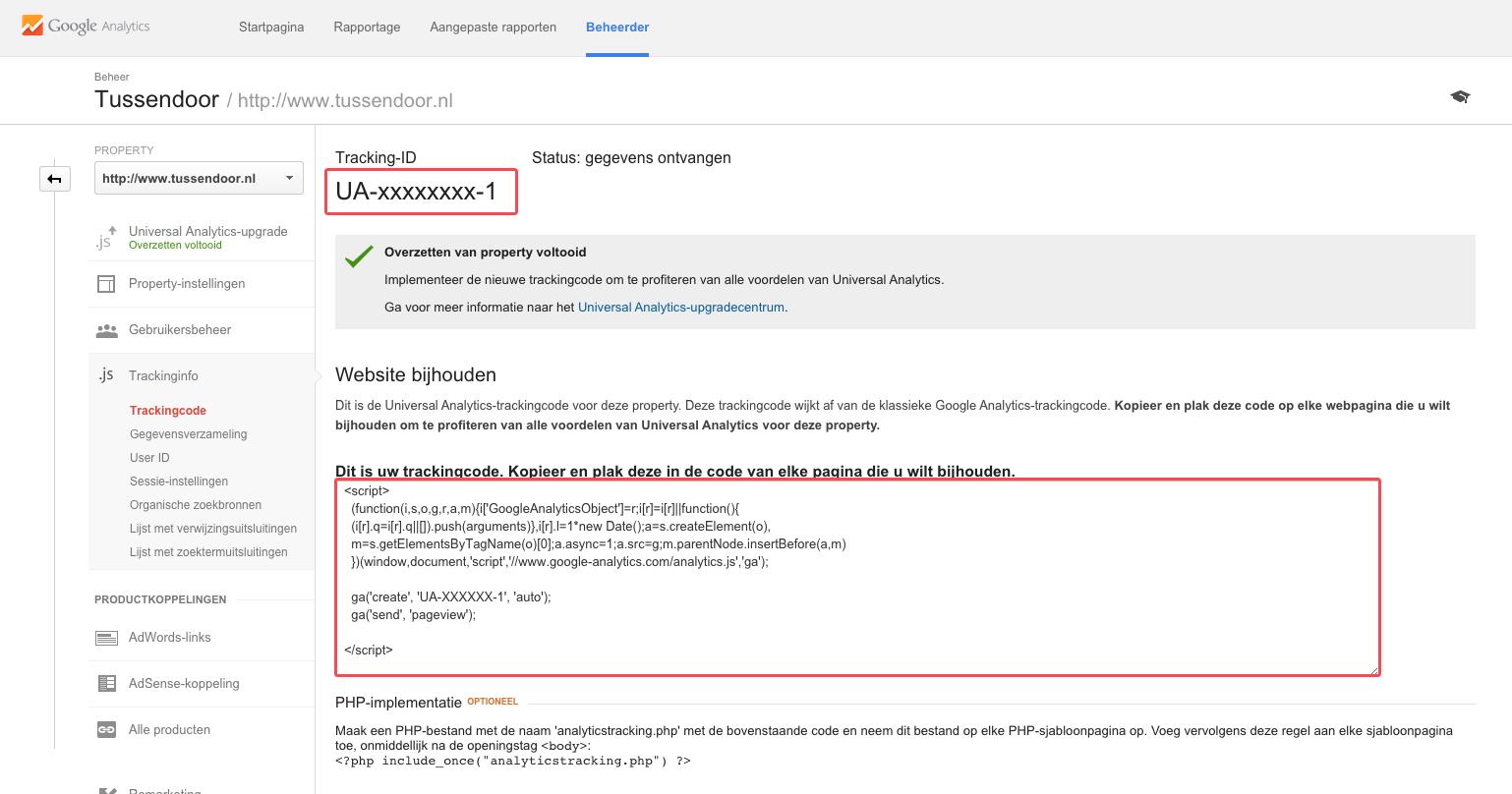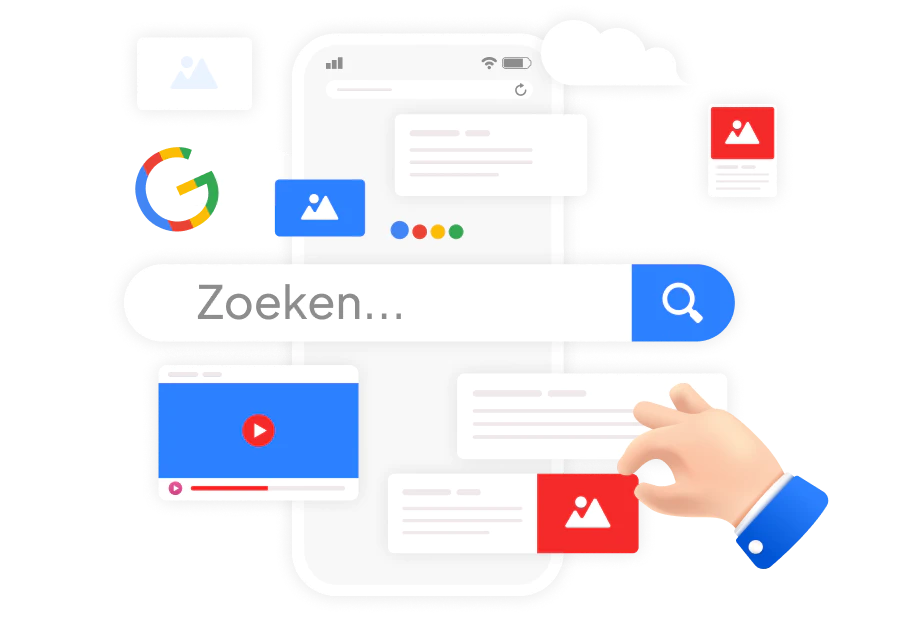
Statistieken op jouw WordPress website - Google Analytics!
Google Universal Analytics uitlezen én weergeven
Statistieken in Google Analytics
Als webbureau en marketeers zijn wij natuurlijk gek op statistieken. Zo'n beetje alles wat zich afspeelt op een website is van invloed op de uiteindelijke doelen die je zelf voor ogen hebt. Zo heel af en toe krijgen wij ook de vraag; hoe stel ik website statistieken dan in op mijn website? Uiteraard met Google Analytics, maar hoe installeer je die dan?
Met name door onze uitgebreide handleidingen sectie is deze vraag de laatste weken regelmatig aan bod gekomen en bij deze behandel ik dan ook graag de vraag: Hoe stel ik Google Analytics in op mijn website?
Eenvoudige integratie van Google Analytics
Uiteraard is deze handleiding bedoeld voor WordPress website beheerders en er is dan ook een vrij eenvoudige manier. Zo kun je gebruik maken van de Google Analytics plugin van Yoast (onze SEO vriend). Na het installeren en activeren van de plugin is het enige dat je hoeft te doen het plaatsen van je eigen Google Analytics ID (UA-XXXX-Y). Heb je deze ingevoerd dan begint de plugin vrijwel direct met het opslaan van bezoekersstatistieken.
Het uitlezen en bekijken van deze statistieken kan vervolgens eenvoudig vanuit je WordPress beheer. Niet ideaal voor doorgewinterde online marketeers, maar voor de beginnende website-beheerder meer dan genoeg. Wil je toch meer statistieken tot je beschikking hebben? Log dan in via Google Analytics zelf, je vind daar meer opties op basis van dezelfde statistieken. Benieuwd welke statistieken van belang zijn? Lees hier hoe je een meetplan schrijft in zes stappen.
UA ID?
Ik noemde het net al even; je eigen Google Analytics ID. Heb je die nog niet en weet je misschien helemaal niet wat dat is? Dan moet je die dus nog aanmaken. Dit doe je via Google (Analytics) en werkt als volgt.
- Navigeer naar Google Analytics
- Geef aan dat je een account wilt maken en doorloop de stappen
Bij het aanmaken van een nieuwe account heb je direct de mogelijkheid om je eigen website op te geven. Zodra je het registratieproces bent doorlopen en de website is toegevoegd klik je vervolgens op je website profiel en daarna op "beheerder" bovenaan de pagina.
Je ziet nu drie kolommen en in de middelste kolom vind je "tracking info". Zodra je hier op klikt zie je direct je Google Analytics ID, beginnend met UA. Dit ID kun je dus gebruiken in bovenstaande plugin.
Geen plugin?
Wil je geen plugin gebruiken of kun je zelf geen plugin gebruiken, omdat je bijvoorbeeld geen WordPress gebruikt? Geen enkel probleem. Ook hier zijn oplossingen voor. Onder jouw trackings-ID vind je namelijk een trackingcode. Deze code omvat een - door Google opgezet- scriptje waar jouw trackins-ID in is meegenomen. Deze code kun je 1:1 kopiëren en vervolgens in jouw website bestanden plaatsen.
Gebruik je wél WordPress maar wil je geen plugin gebruiken, dan kun je deze code bijvoorbeeld kwijt in header.php. Zo plaats je de code onderaan de website, daar waar die hoort. Sla vervolgens je website bestand met trackingcode op en plaats deze als dat nodig is weer op je website. Je statistieken worden ook nu direct opgeslagen.
Anders dan met de plugin kun je nu alleen via Google Analytics de statistieken opvragen.